Protect your account with two-factor authentication
Two-factor authentication (or 2FA) is an authentication mechanism that increases the security level of your account by stopping anyone who may have sniffed your password online from accessing your user panel and your webmail. The idea is pretty simple: once you activate it, you will need something you know (your password) and something you own (typically your smartphone) to access your user panel and your webmail. This means that any ill-intentioned individual will find it more difficult to access your account: if someone managed to steal your password somehow, they would also need to steal your phone to access your account.
How to enable two-factor authentication
If you want to enable two-factor authentication, you just need to follow these simple steps:
- Log into your user panel.
- Click on “Account management” in the top right corner of the screen.
- Click on “Enable 2FA”.
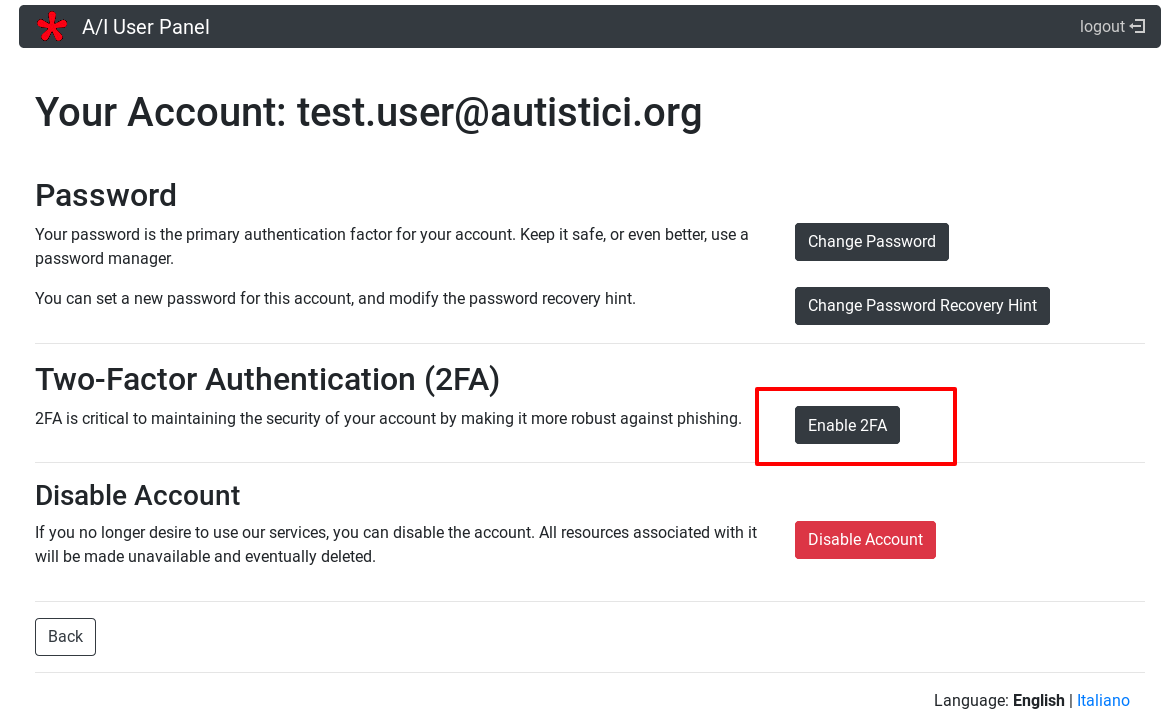
- Follow the instructions (you will basically need to install an app
in your phone, click on “Enable OTP”, scan the QR code with the app and
click on “Check and enable OTP”
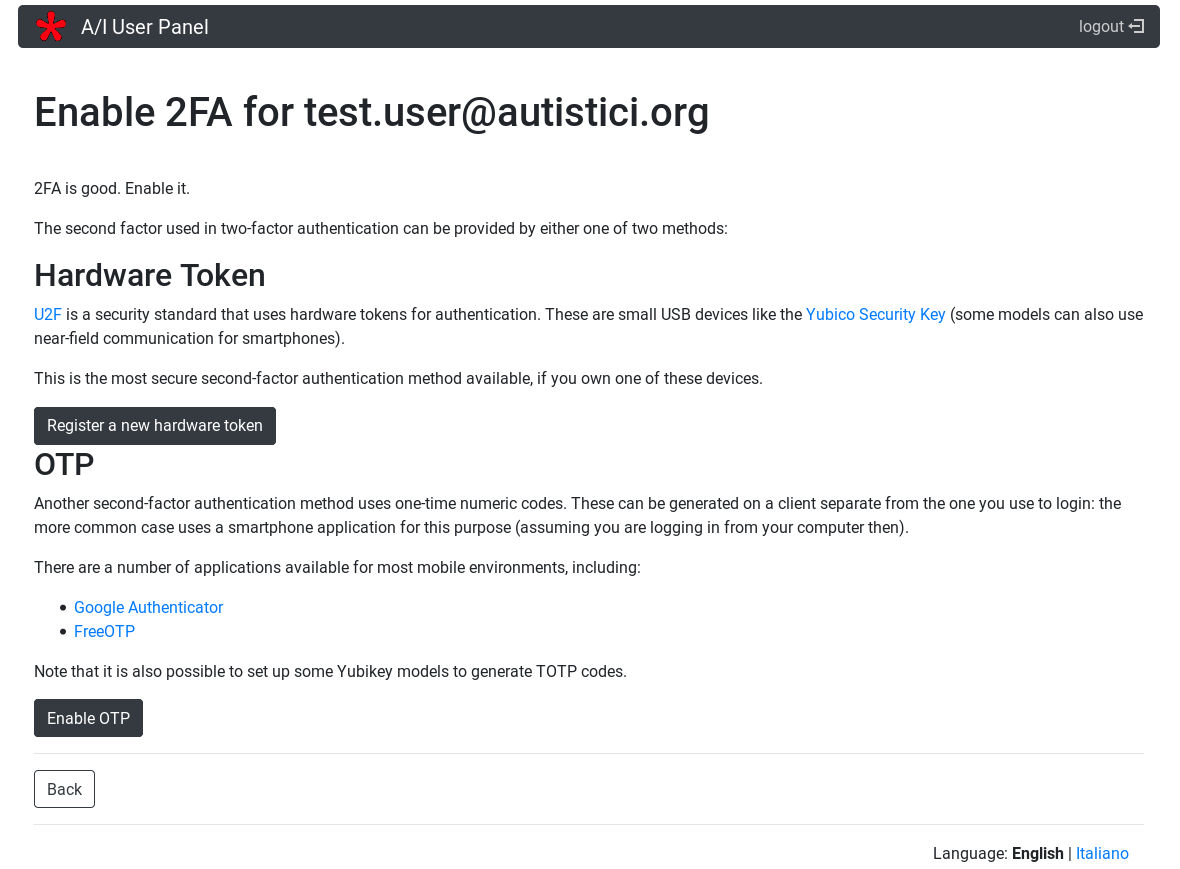
- From now on, when you want to log into your user panel, after
entering your user name and password a second form will ask you for
an “OTP” code: to access the panel, click on your user name in the
phone app and enter the code you will see there in the form in your
browser.
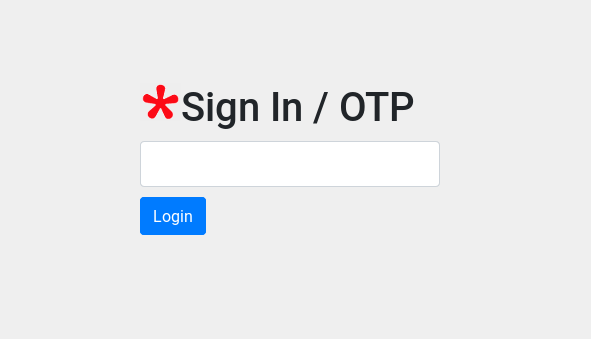
Using mail and jabber clients with 2FA
2FA only works for the web. For other uses, you will have to generate an app-specific password. For mail clients like Thunderbird and for Jabber/XMPP (Pidgin, Jitsi), you will need a specific password that can only be used for one particular client in one particular device. To generate an app-specific password, follow these steps
- Click the “Account management” button in your user panel.
- Click “Create a new app-specific password”
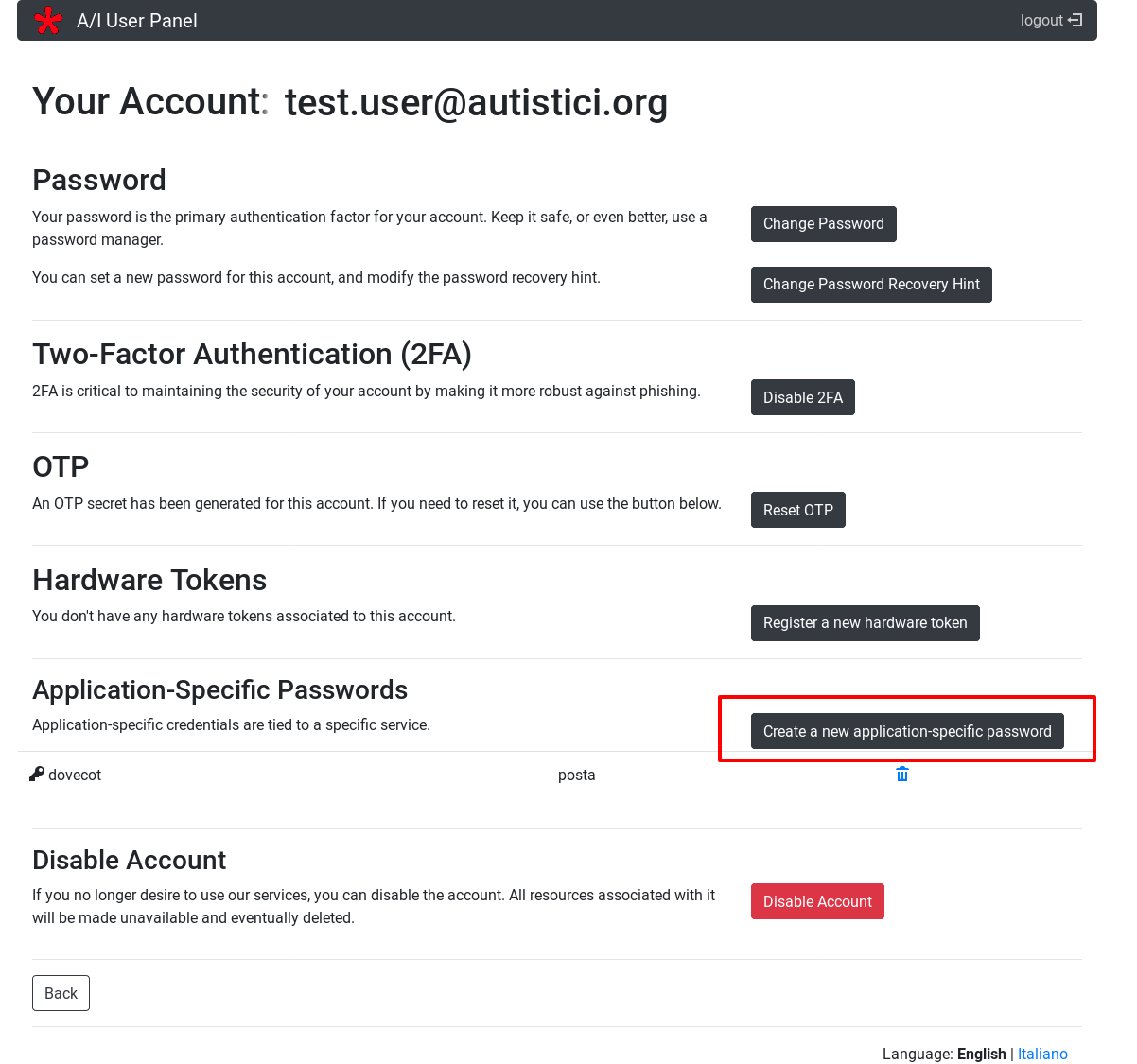
- In the “Service” menu, choose between “email” and “jabber”,
add a comment to identify your new app-specific password
(e.g. Thunderbird-pc if you’re creating a password for Thunderbird
in your pc) and click “Create”.
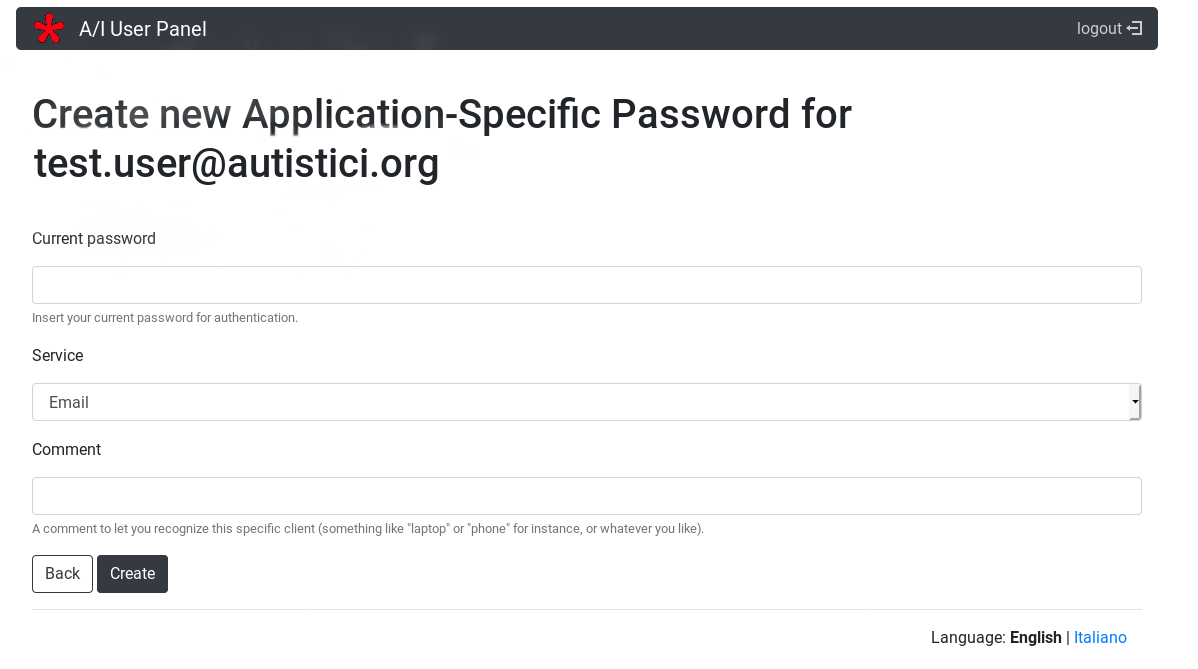
- A web page with your new password for your mail or Jabber client
will open.
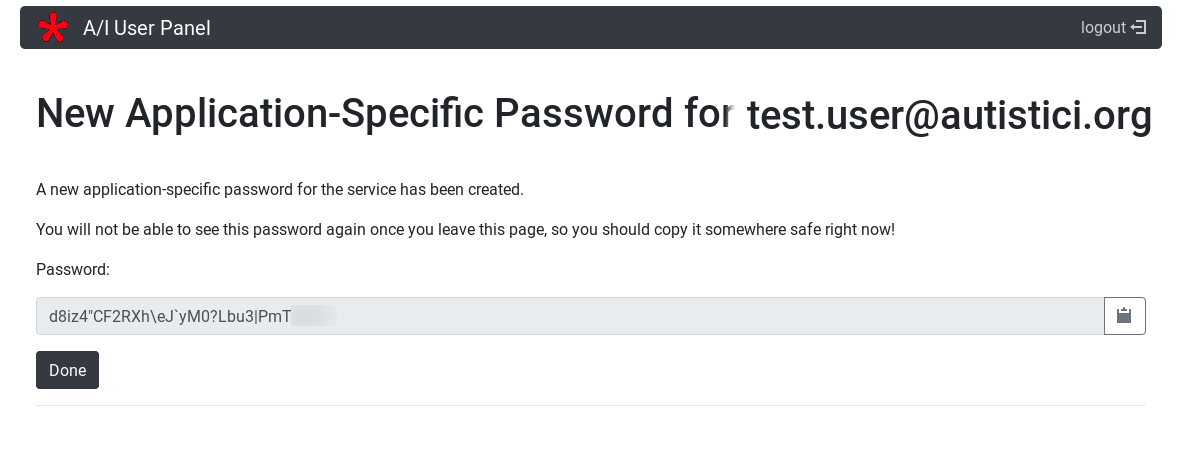
- Store it at once in your client or in your favourite key manager (remember to set it also for outgoing mail!). Please, note that after you have closed that web page, you will not be able to recover that password if you haven’t stored it somewhere: you will have to delete it and to generate a new one.
Some further advice – Please, read, it’s important! :)
Once you have activated two-factor authentication, your weak spot will be your password recovery question: if someone wants to access your mailbox and fails because they would also need your telephone, they might simply try to reset your password. Therefore, it is fundamental that your password recovery question is linked to something that really no one but you can know. Some experts even recommend to use an invented question and answer. To sum up, remember that:
- if you lose your phone, the only way to access your mailbox again is by answering the password recovery question;
- if the answer to your question can be found in social networks, your mailbox isn’t safe even if you have activated 2FA.
If you don’t have a smartphone and don’t want to ever own one, there is a solution. It is complicated, though, and you will need to buy a YubiKey. You will find the command to configure your YubiKey in the instructions page that will open after you click “Enable”. If you want to learn more, you can start from this page in YubiKey’s website.
JavaScript license information