User Panel Howto
To use any of the services provided by A/I, you have to own a A/I account and thus be able to access your User Panel where you can find any information about your services and how to handle them.
This manual wishes to detail what you can do within your User Panel
Summary
- Login
- Things to do after the first login
- Main page
- How to change the User Panel language
- How to read a mailbox and how to change its settings form the User Panel
- How to manage a website from the User Panel
- How to manage an WebDAV account from the User Panel (and how to change WebDAV account password)
- How to manage a mysql database from the User Panel
- How to manage mailing lists from the User Panel
- How to close your email account
Login
As you can easily see from the image, to login into your User Panel you have to click on the big red button in the homepage, fill in your account (the full mailbox address) and your password. Then click on login.
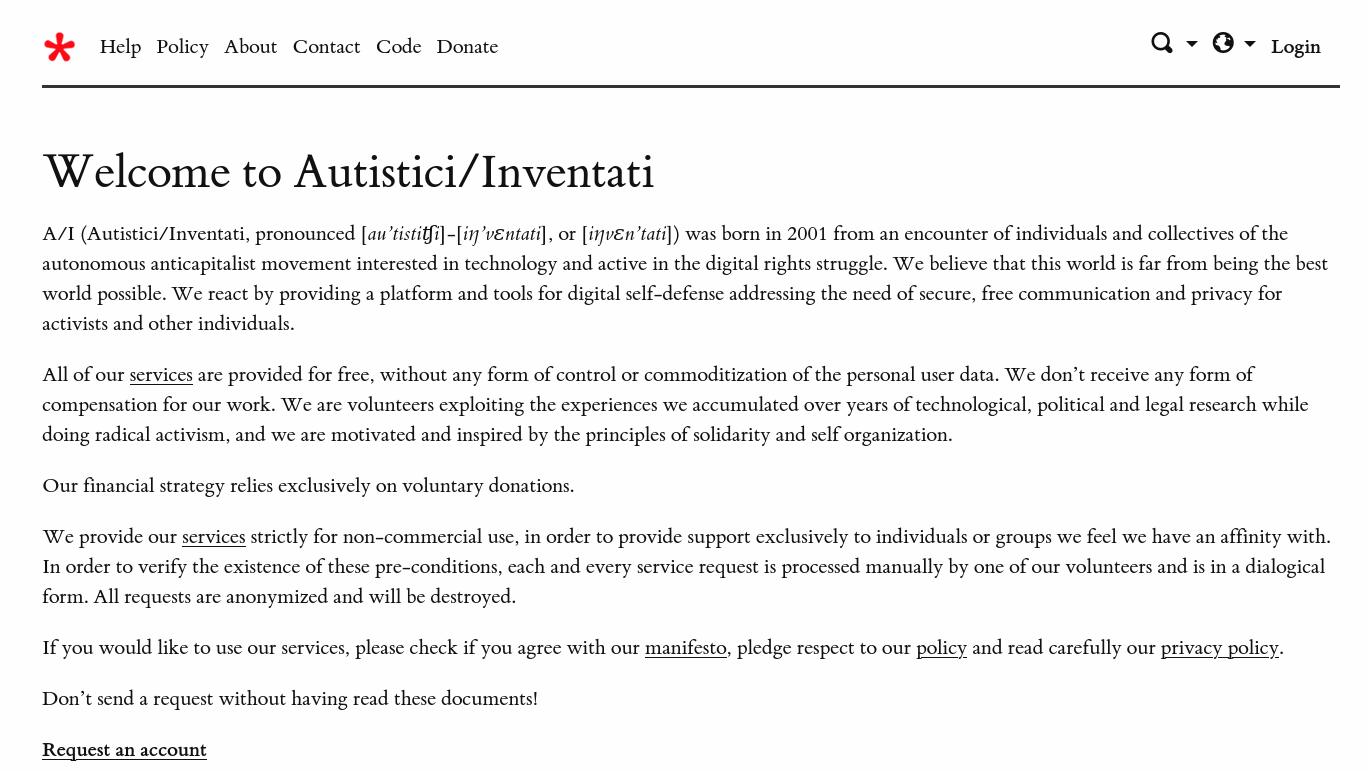
If that button does not work, you can access the User Panel login page directly and fill in your account (the full mailbox address) and your password. Then click login.
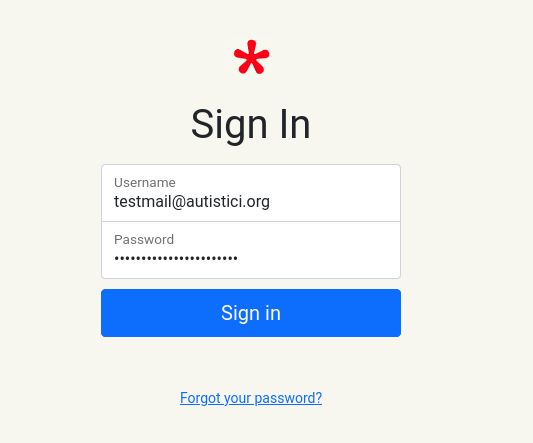
Things to do after the first login
Recover question
If it’s the first time you login into your User Panel you will be redirected on a page to set a recovery question/answer: if you happen to forget or lose your password, this question and its answer will be the only ways to recover it and be able to login to your panel again.
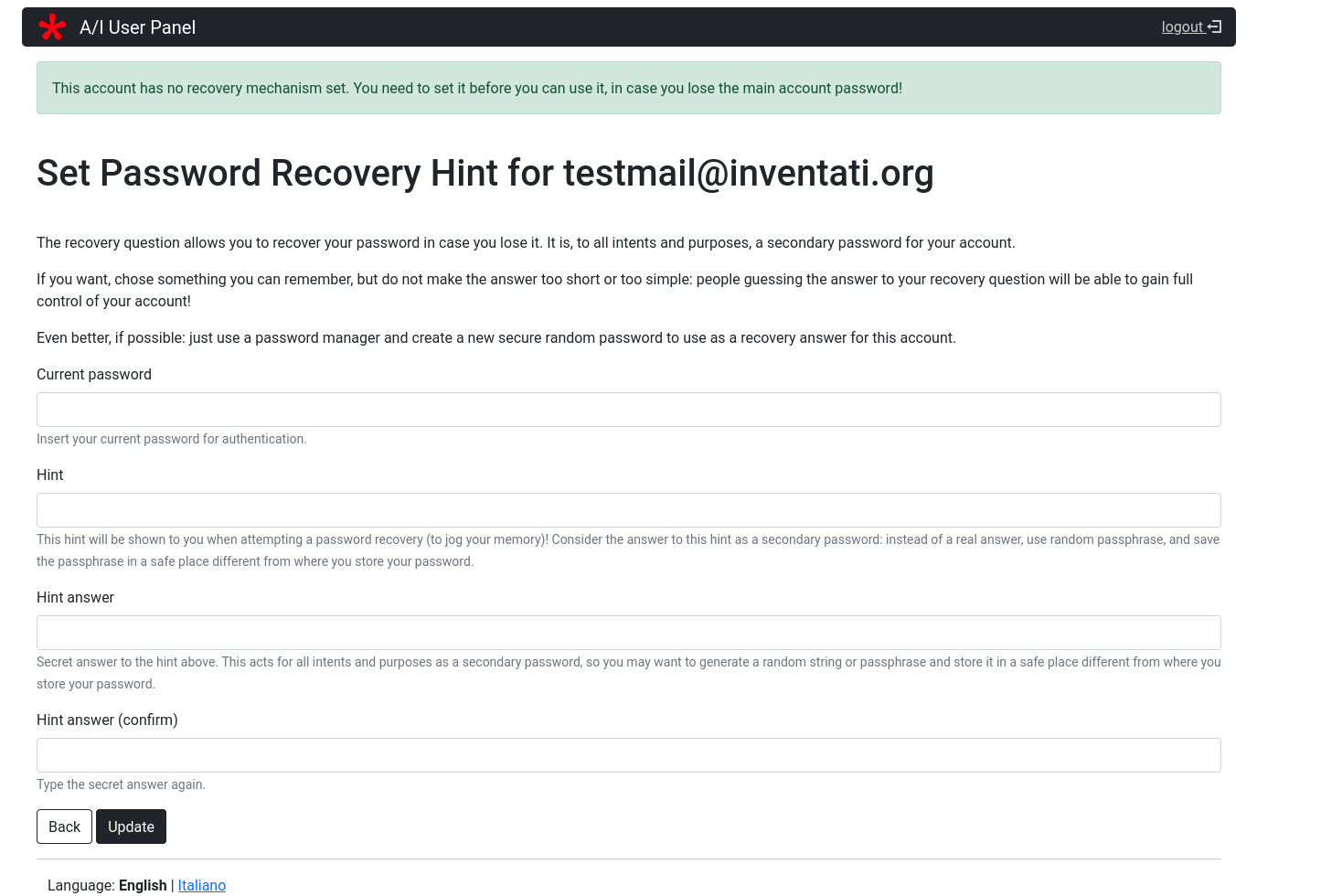
You have to fill your actual password, a recovery question and the answer, then click on Update
Warning: you have to be sure to remember the exact answer to the question that you typed (including Capital letters or symbols or numbers) since providing the correct answer will be the only way to recover your password.
Please keep in mind that we do not know the answer you provided since it’s kept encrypted in our database. You are the only person knowing what to answer and thus being able to recover your lost or forgot password.
Once you have clicked on the Update button you will be automatically redirected back to your User Panel.
Change your password
The second thing you need to do right away after you first login into your User Panel is changing your password.
To change your password, click on Account management
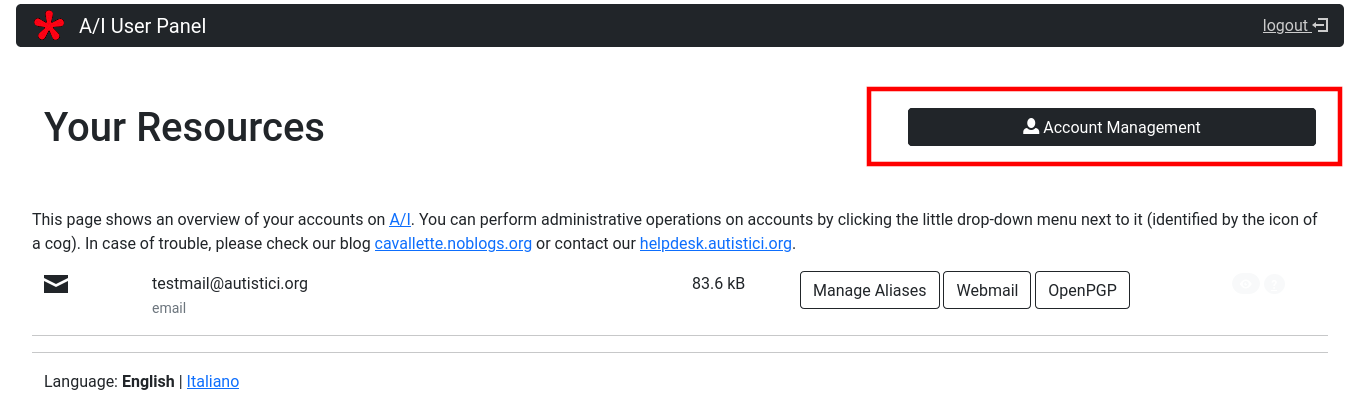
and then on Change Password
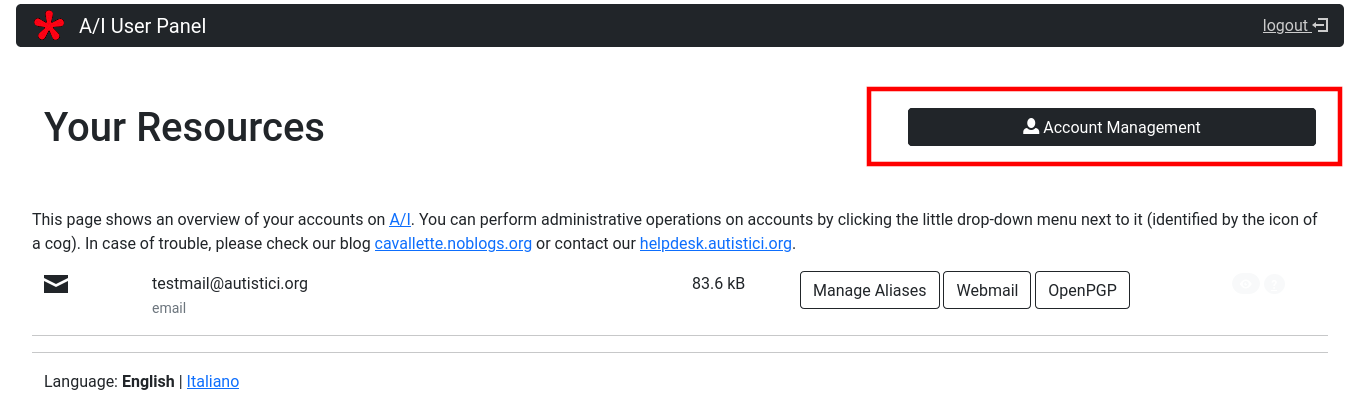
Once you click on the Change password link you will be directed to a form where you can fill in twice your new password. Once you’ll have done so and clicked on the Update button, you’ll have a new password to login into your User Panel AND to login into your mailbox.
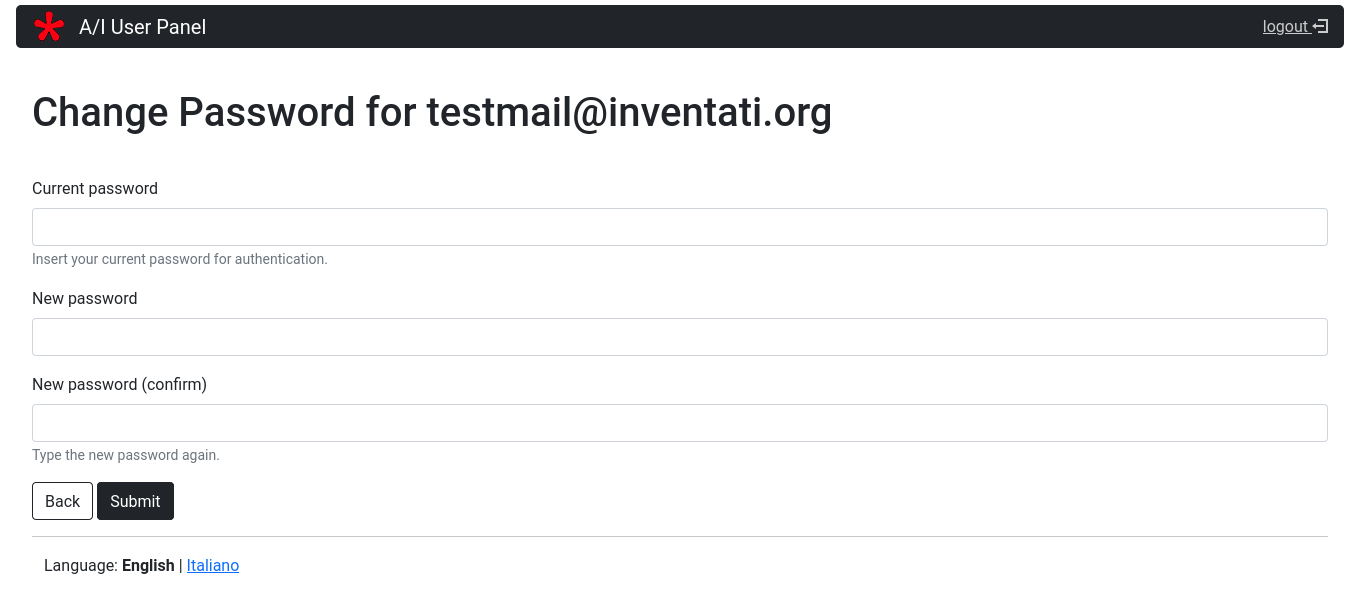
Warning: here you are changing your main account password. If you wish to change your WebDAV password or Mysql password, you’ll have to look into other parts of this manual.
Once you have clicked on the Update button you will be automatically redirected back to your User Panel.
User Panel Main Page
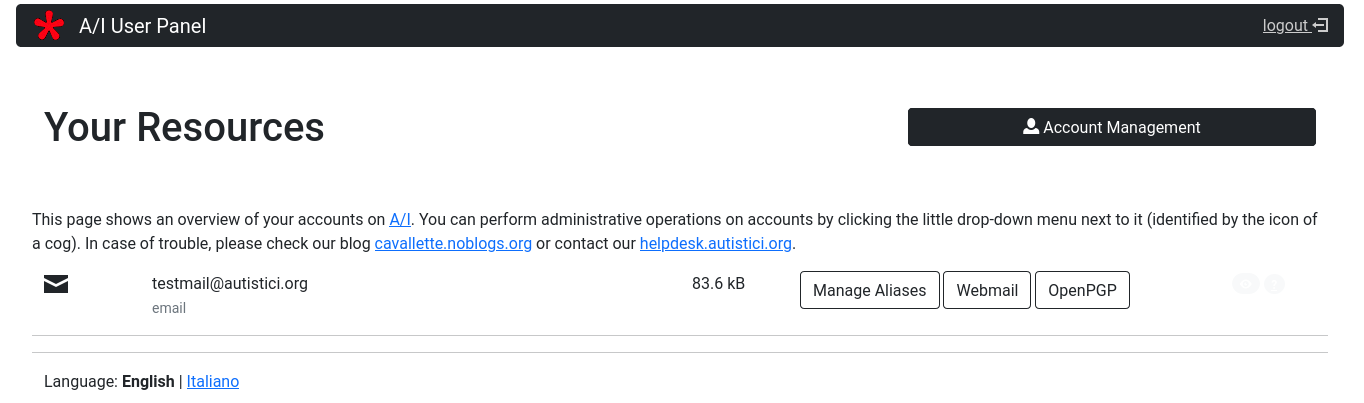
What you can see in the picture above is a very basic version of how your User Panel could look like. It’s the User Panel of someone owning a simple mailbox on our servers. No additional addresses, no website, no list, no newsletter, no nothing. More or less like the 50% of our users, so don’t feel ashamed or anything.
Now let’s try to make it a bit more cheerful and to make sense of it.
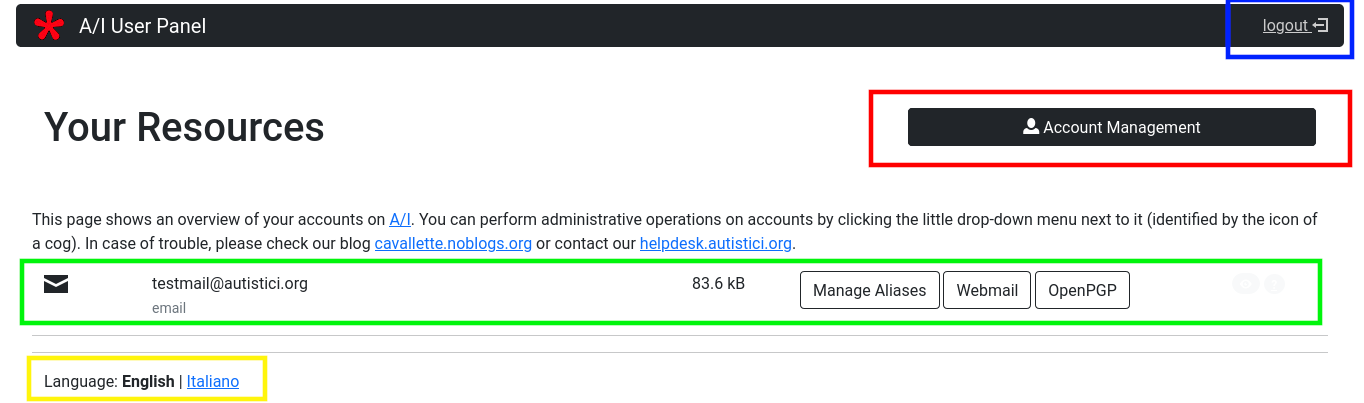
You can split up the User Panel in different areas: some of them are really crowded but the colors should help you make out which is which.
- In the Yellow box at the bottom of the page there’s a link to change the language your panel uses. By default it’s set to the language your browsers shows to understand, but it can be wrong.
- In the Red box on the right there’s an Account Management black button, which open a page where you can set some parameters such as: change your password, update the recovery question/answer, set the 2FA and close the account.
- In the central part of the User Panel main page, squatted by a Green box, are listed all your services on our platform.
- And in the top right, squatted by a Blue box there’s a link to logout of the User Panel. If you did not move on to your mailbox, remember to click on it before leaving the panel.
How to change the User Panel language
If you want to change the language of your User Panel simply click on your desired language (see red shape in the image below). Once you click on the button the page will reload in the chosen language and a light green alert will inform you that your User Panel language has been changed.
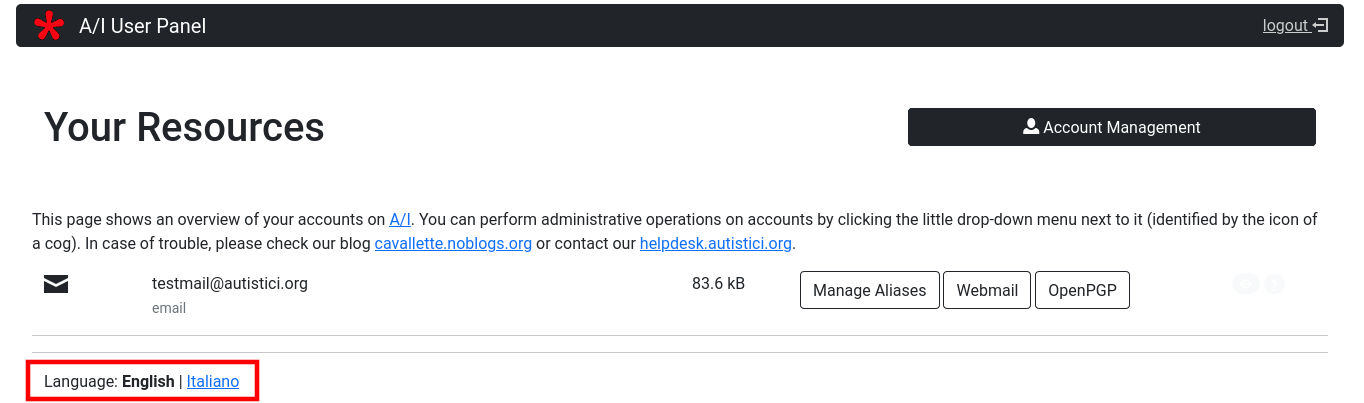
How to read mailbox and to change its settings
We have already explained how to change your mailbox password and how to set your password recovery question. Now it’s time to move on and to login into your mailbox to read some e-mails: click on the mail icon or on your mail address in the account management area. You will be redirected automatically to our webmail: you can find a useful howto about it in our support page. Remember that once you logout of the webmail, you’ll be also automatically logged out of the User Panel.
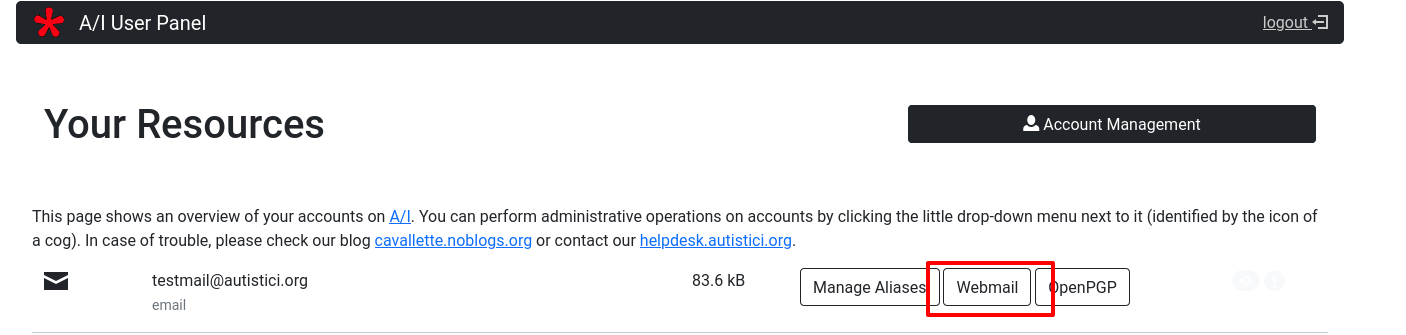
If you want to know how much space are you using up, it’s reported next to your mail address, see image below. We would like to remind you that we do not set a maximum amount of space for your mailbox, but remember that our resources are not endless and that you share our servers with thousands of other people. Be careful how much space you use up.
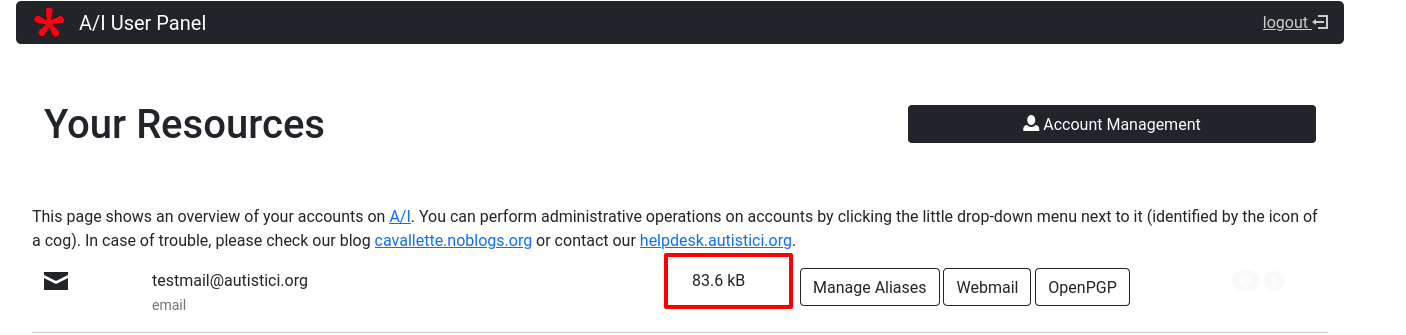
How to add or remove an alias
First of all: what is an alias? An alias is an alternative mail address that you can give around to receive e-mails on your account. You can also configure it as sender in your mail client to send e-mails. But it will always be connected to the same account: that is your mailbox account will be able to send and receive e-mails on both addresses.
On A/I servers you can have and manage at most 5 aliases for any single account you have. If you need more, please contact us. If you want to create an alias for your mailbox, click on the link next to your mailbox account.
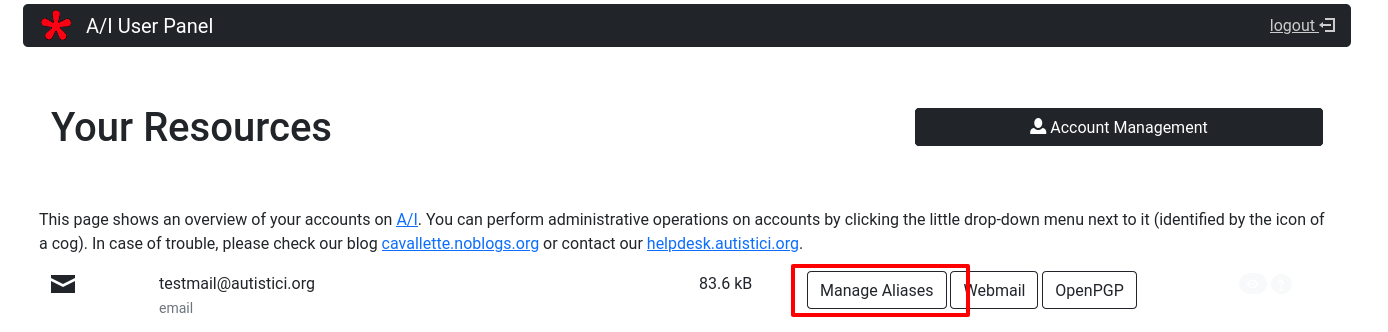
Once you click you will be directed to a form where you can fill the alternative address you wish for and click on the Create button.
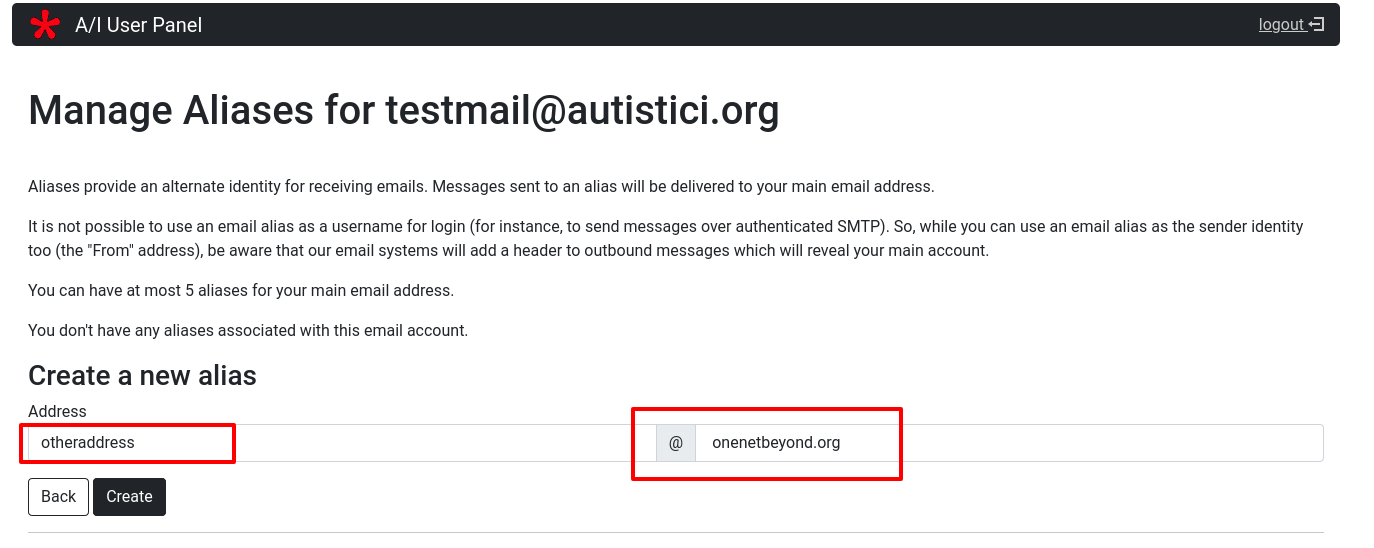
Now your mailbox management area changed a bit and you can find your alias next to your mailbox address. If you already have an alias and want to remove it, you simply have to click on the trash sign next to the address you wish to delete. (see red arrow in the next image)
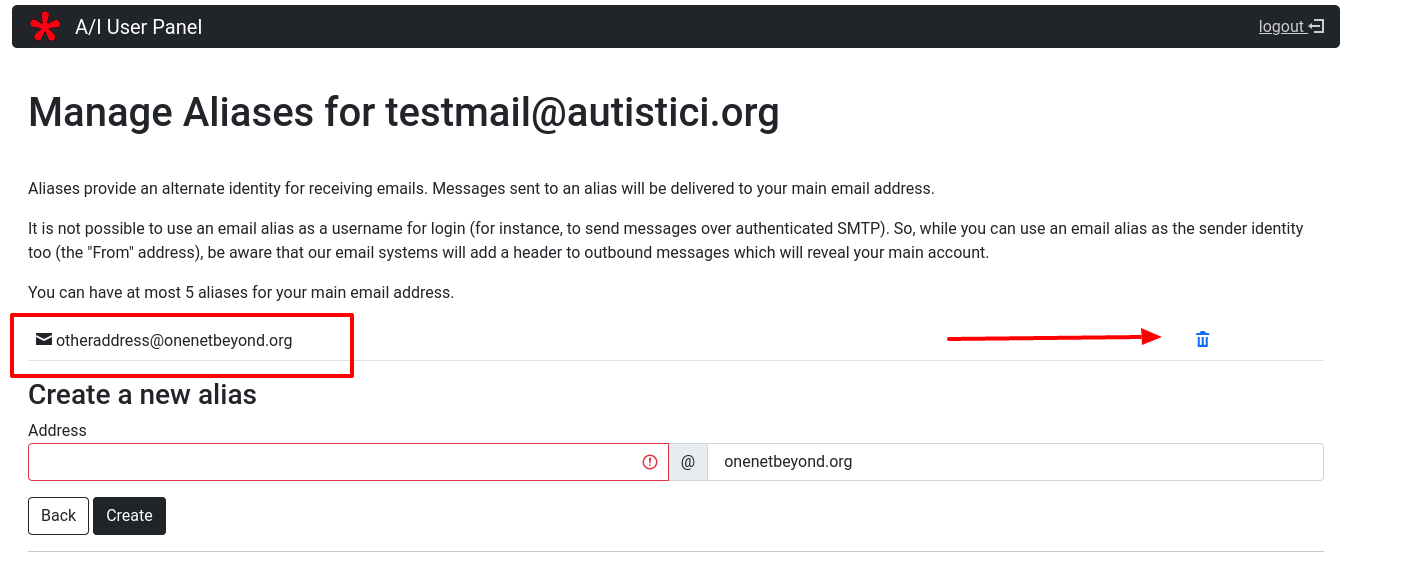
Howto add a PGP public key to your user panel
You can add your PGP public key to your user panel so that it is available to clients supporting the WKD protocol.
Clicking on the “OpenPGP” button next your email address:
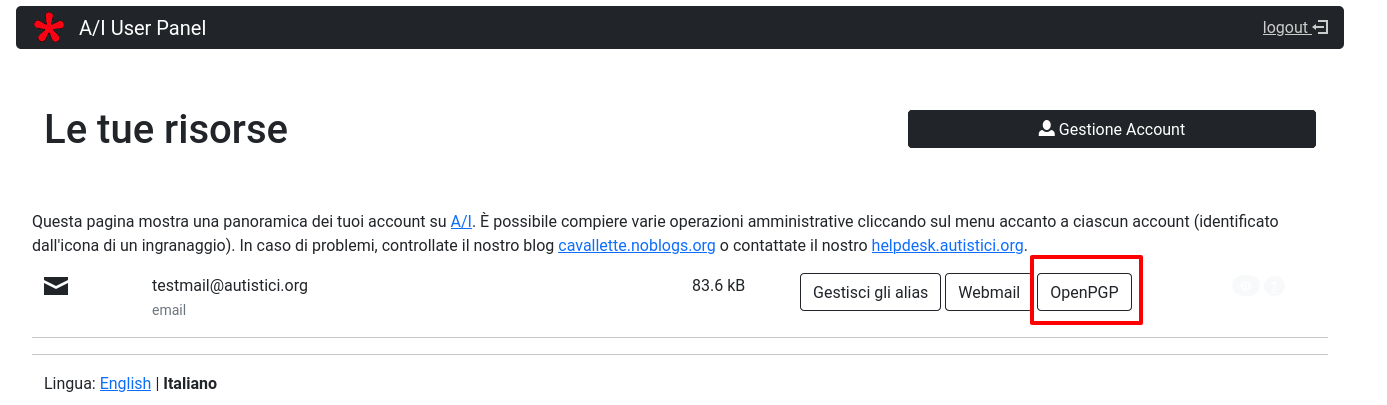
a form will open where you can paste your PGP public key in ascii format.

Click on Upload Key
some checks will be performed to ensure that your email address is an ID of your key, if everything is ok the key will be saved.
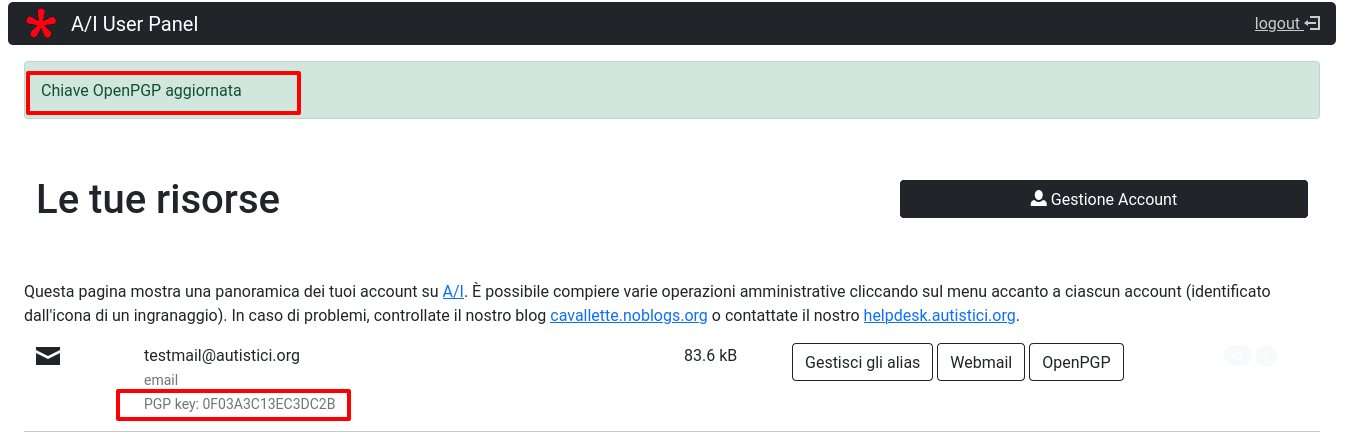
you could quickly check if the key is available, e.g. if you are using linux, with the command:
/usr/lib/gnupg/gpg-wks-client --verbose --check your_mail@autistici.org
How to manage a website from the User Panel
If you requested to A/I something more than a simple mailbox address then your User Panel will be somewhat more complicated. If you are managing some website on A/I servers, your account management area will be enriched by a new section.
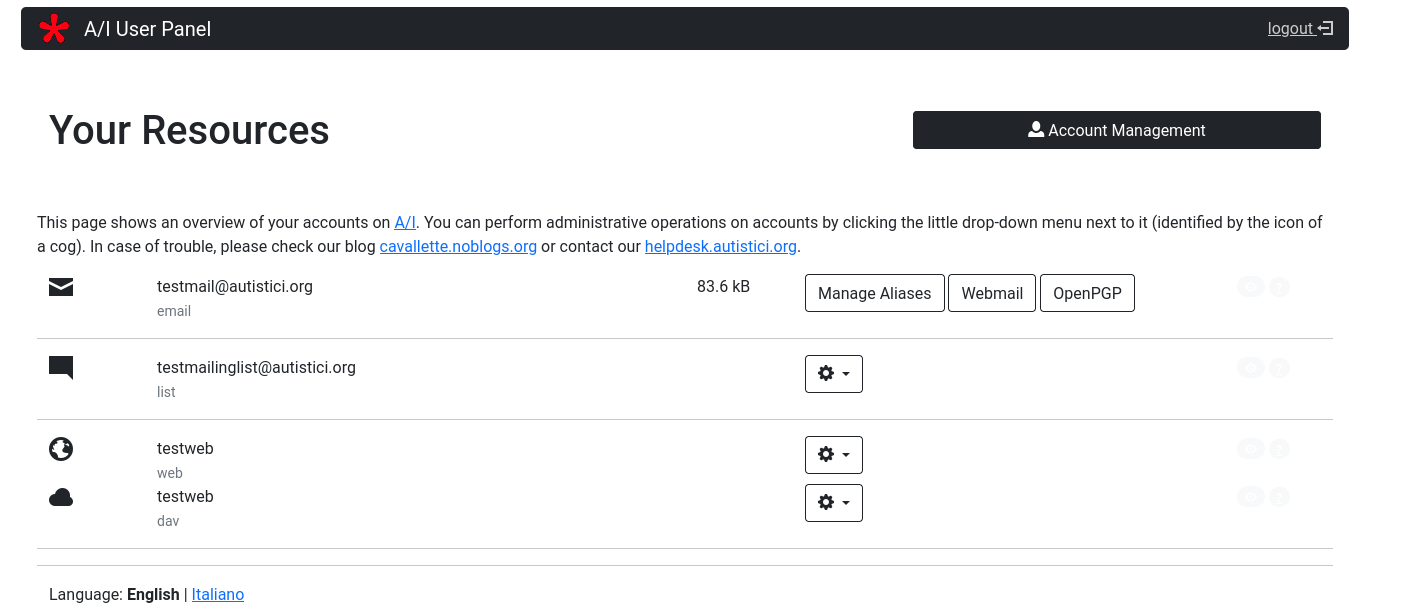
As you can see managing a website includes three different kind of submenu: one dedicated to your website proper; another one to the WebDAV account you can use to update your website; and another one to the databases connected to a site. Each of this submenu holds specific configuration possibilities.
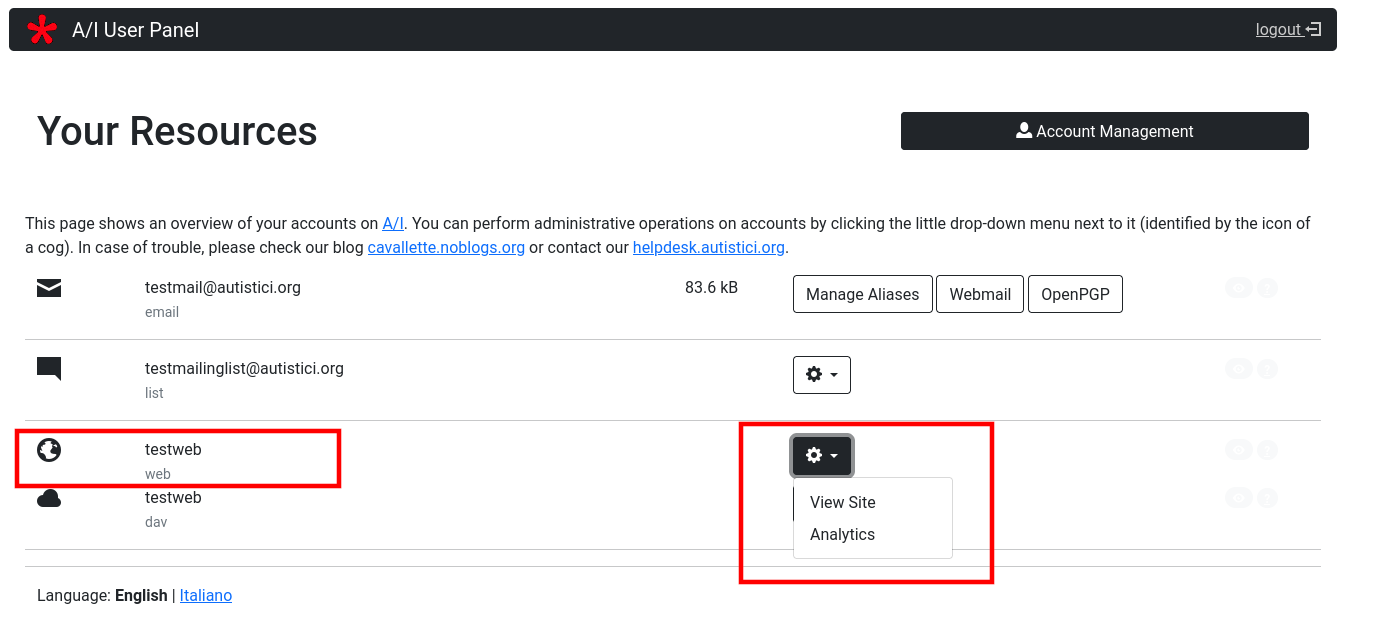
If you click on the wheel icon a dropdown menu will appear with some items:
- View site will open your website
- Details will show you some details and security alerts about installed CMS/software
- Analytics opens a page where you can find the code you need to add to your site to use A/I web statistics tool. See A/I stats Howto for more information.
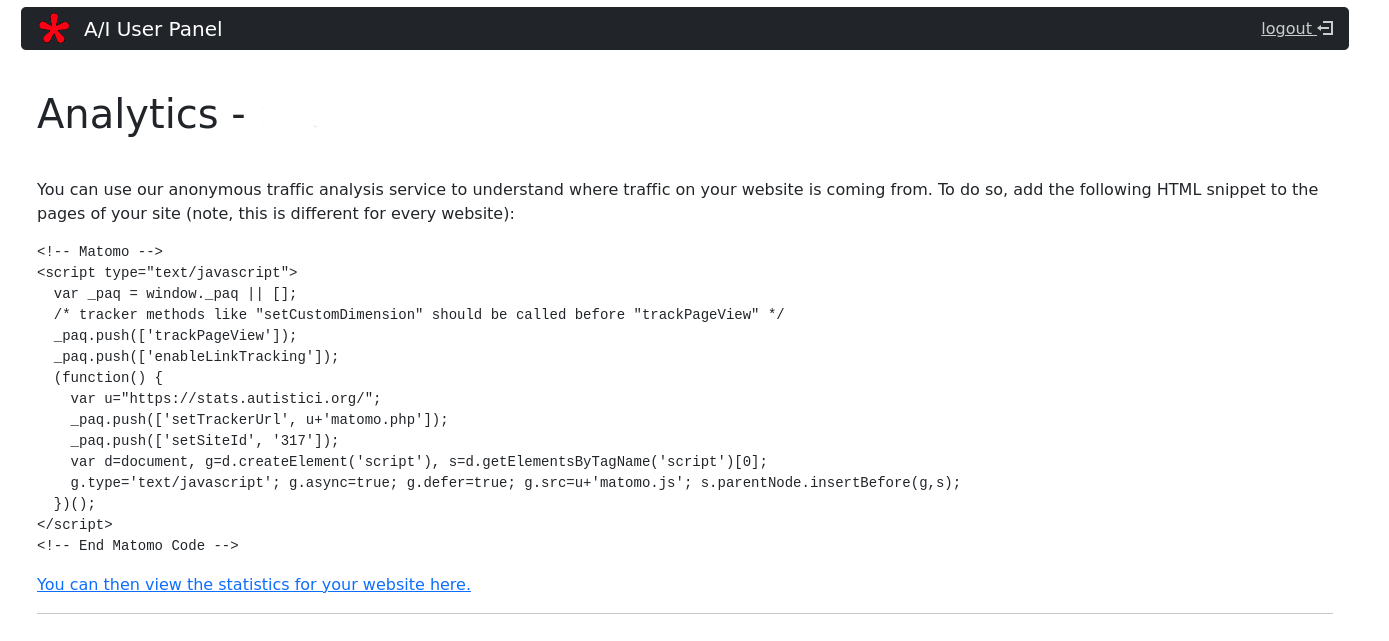
How to manage an WebDAV account from the User Panel (and how to change WebDAV account password)
To update your site you have been given a username and a password (different from the one you use to login into the User Panel and mailbox account).
Using those credentials through a WebDAV client as detailed in A/I WebDAV Howto will allow you to update your website.
Next to the dav sub-section there’s a wheel icon, clicking on it you can change your dav password.
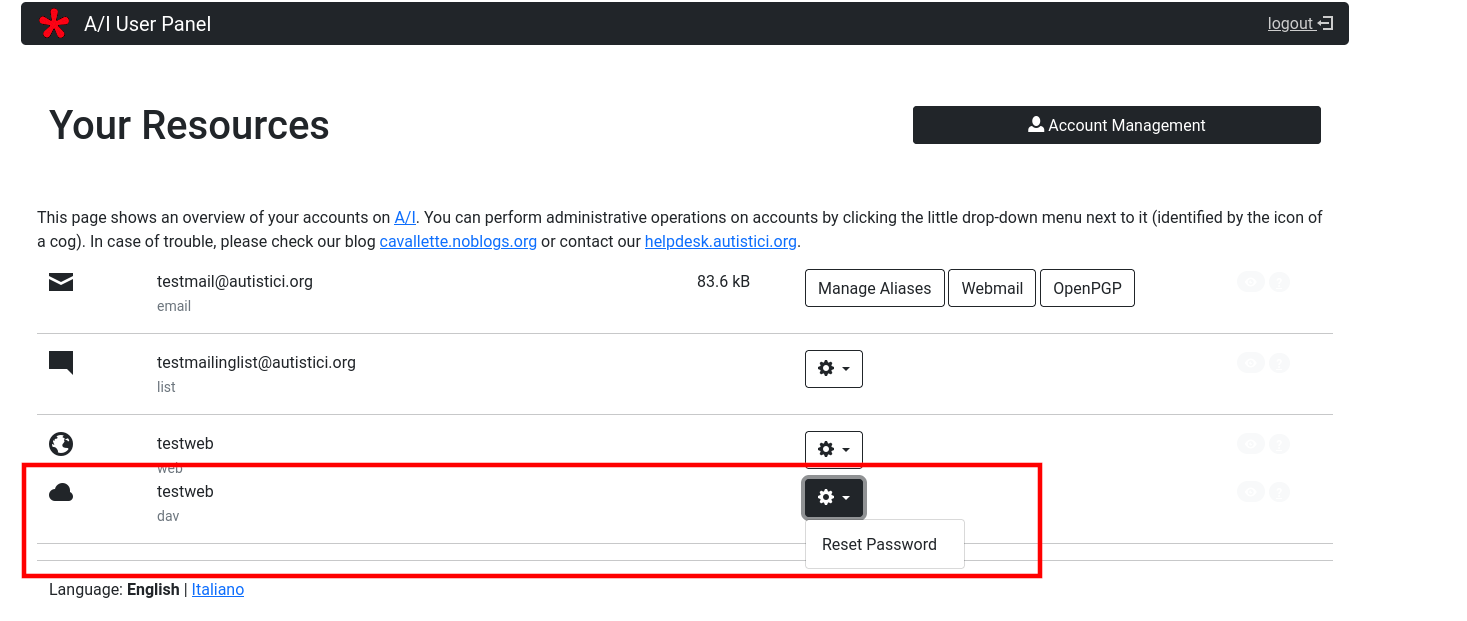
before the wheel icon there’s a number reporting the disk space used by your website.
How to manage a mysql database from the User Panel (and how to reset your database password)

If you are using a MySQL database to run your website, this tab of your website management area show the database name. To change the password write to helpdesk
How to manage a mailing list from the User Panel
If you are a mailing list administrator you will find your mailing lists in your User Panel.
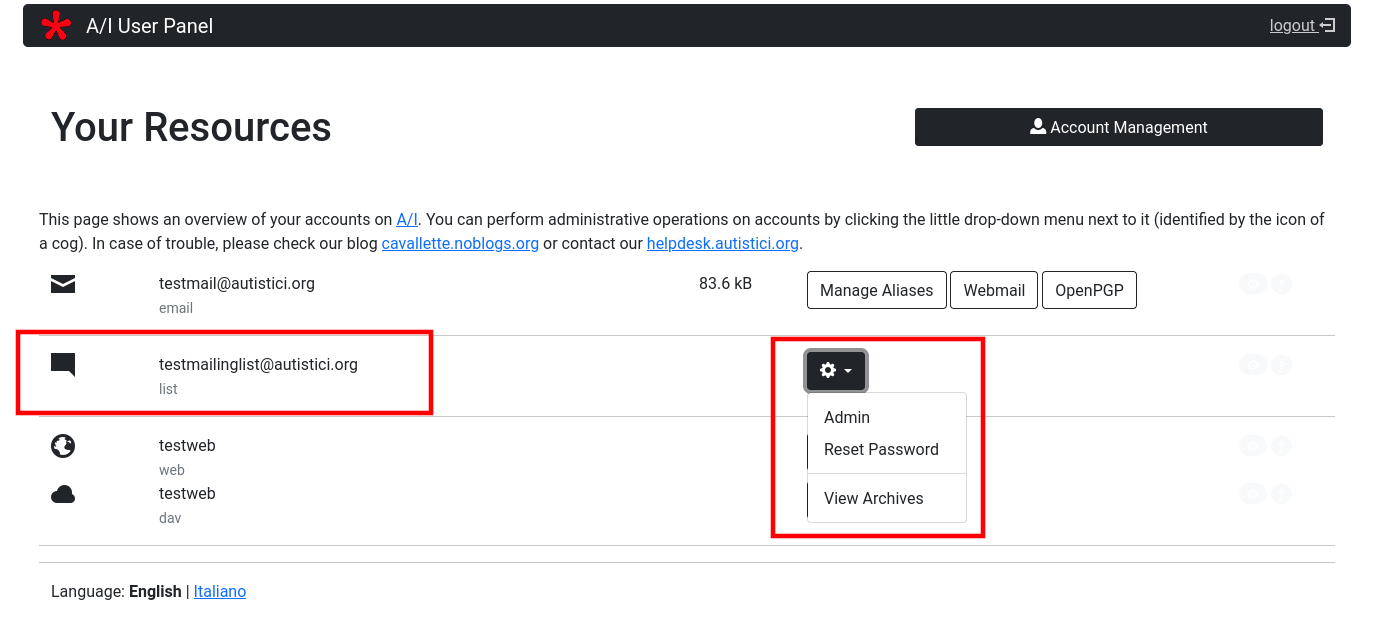
Clicking on the wheel icon will open a dropdown menu with some items:
- Admin to be redirected to the list admin page
- Reset password to get a new list management password
- View archives a link to list archives (if enabled)
How to close your mail account
Clicking on Account management and then the red button Disable Account a page will open:
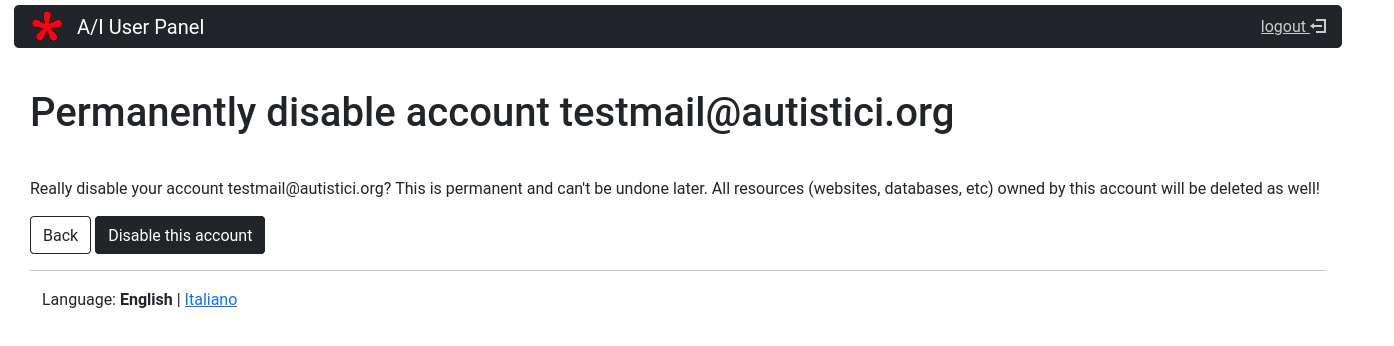
Clicking on Disable this account your mailbox will be disabled.
That means:
no messages will be received/sent anymore (including the aliases)
in a couple of days all messages in the mailbox will be deleted
if you have set up an addressbook in the webmail, that will remain in our backups.
your email and the aliases will be kept in our user management system so that no one will be able to request the same addresses (to avoid that someone will receive messages addressed to you).
The data we will keep are:
- the mail email address and the aliases you set
- the mailbox creation date
- the question (not encrypted) and the security answer (encrypted)
- the mailbox password (encrypted)
- the OTP codes, if set (encrypted)
If you need a complete removal write to helpdesk
JavaScript license information